
Microsoft has launched a new record and transcribe tool for the web-version of Word that could prove extremely useful for professionals, as well as students who often take notes. Here's what you need to know about Microsoft's new record and auto-transcribe feature.
The new tool is the latest among the new Microsoft 365 releases that draw on Microsoft's Azure Cognitive Services, a family of cognitive AI services that the company offers. Of late, Microsoft has been focusing more on AI, and related technologies, with a wide variety of applications. For instance, the company has been using an AI for Project Artemis to fight child predators online. The company has also launched a massive open data project this year that aims to reduce the growing data inequality in the world, again with the help of AI. Furthermore, Microsoft has also been using AI to improve the various Microsoft 365 suite, including the Edge browser. To that end, the company recently released a teaser on what the future of Microsoft 365 applications holds, including substantial AI-based enhancements.
The new transcribe tool for the cloud-based version of Word gives users a taste of what to expect in future AI-based upgrades. As usual, the feature, which helps users record a conversation and then transcribes directly in Word, was announced in a blog post that provided details regarding the 'dictate' voice-command feature for Word. At present, the feature is only available for web Word users, but Microsoft has said it will come to desktop and mobile Word by the end of the year.
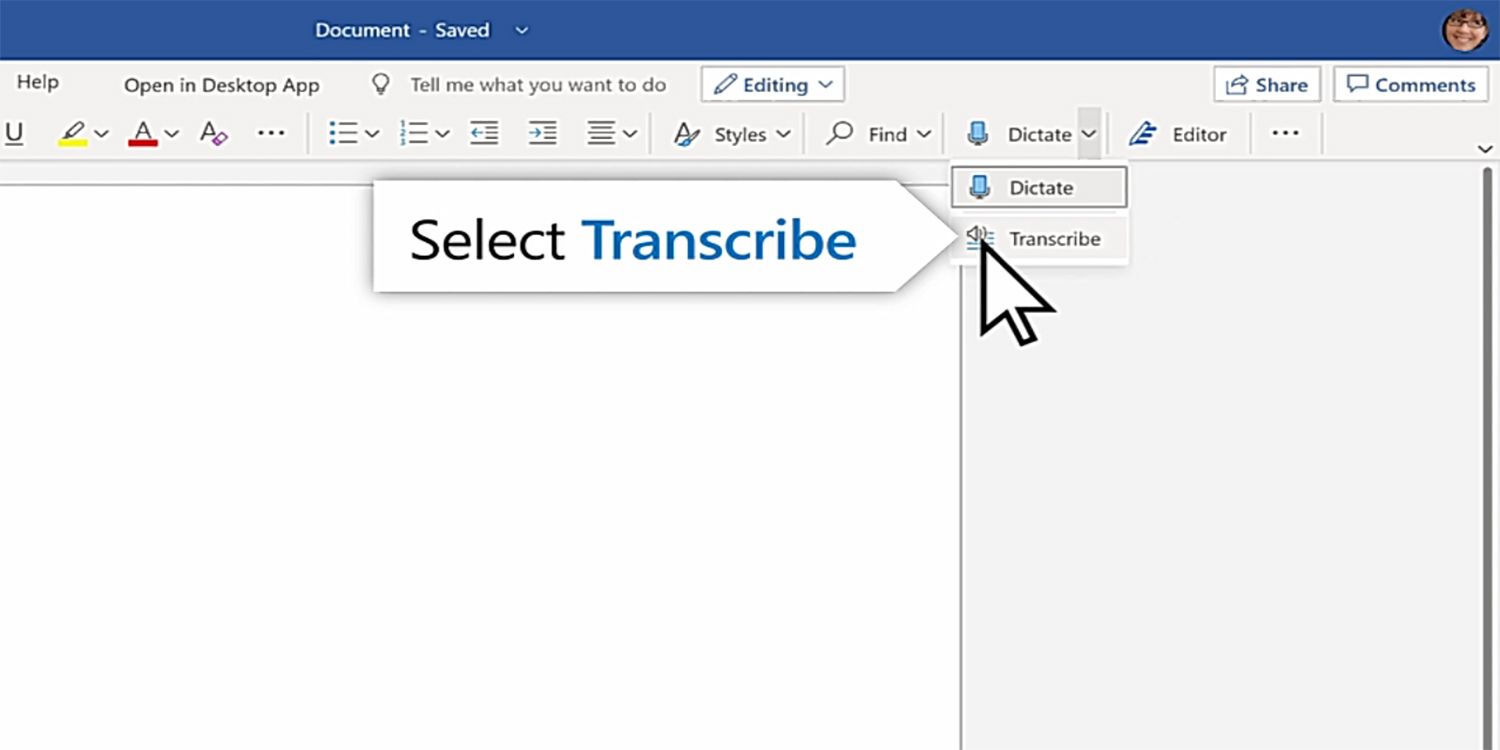
To use the record and transcribe feature, users with a Windows 365 subscription must sign-in to their accounts from Microsoft Edge or the Chrome browser. Then open Word and on the home page, open the transcribe pane from the 'Dictate' drop-down menu. This can be used to either transcribe from an already recorded audio, which can be uploaded and transcribed, or users can record a conversation using the option, and let the software automatically do the transcribing. For recording, select the 'start recording' option from the 'transcribe' pane. If the browser has not been used for recording before, the user will need to give the browser permission to do that - under 'site permissions' in Edge and 'privacy and security' in Chrome.
When recording, users must make sure to speak clearly and there is an option to pause and resume the recording, if needed. Once users finish recording, pressing 'Save and transcribe now' will save the audio file in One Drive, and the transcription will start as soon as the audio is saved. For reference, the transcribe pane must be left open throughout the recording and transcribing process. Users can also simply upload a prerecorded audio file and then have it transcribed. Fascinatingly, the transcribe feature can differentiate speakers and will denote them as Speaker 1, Speaker 2, and so on, while transcribing.
It is also worth noting that there are no limits on how much users can live record and transcribe, although there is a five-hour limit per month on uploaded audio files. Nevertheless, this is going to be an incredibly useful tool for people in a variety of professions. It is also safe to assume that at some point the option will also come to desktop and the mobile version of Word. A mobile version of Microsoft's new tool would be extremely useful for journalists and others doing live interviews or recordings without the aid of additional equipment.
Source: Microsoft
https://ift.tt/3lzdkuk
August 31, 2020 at 05:51AM




